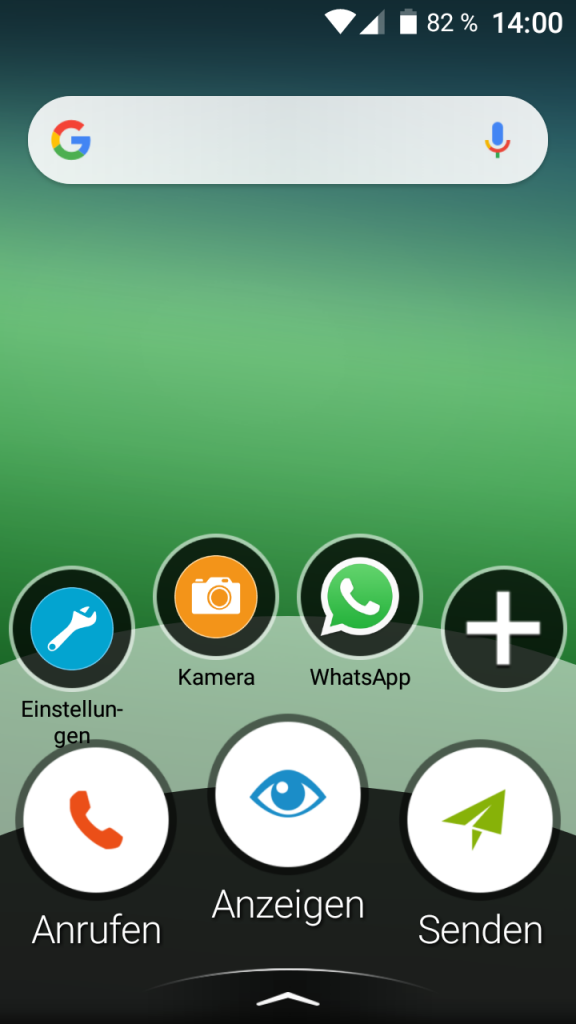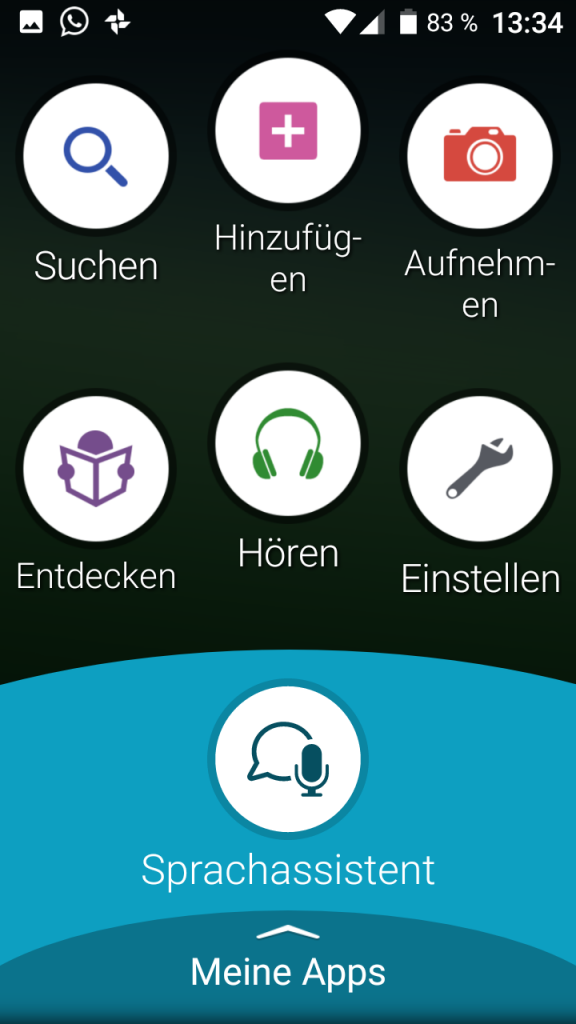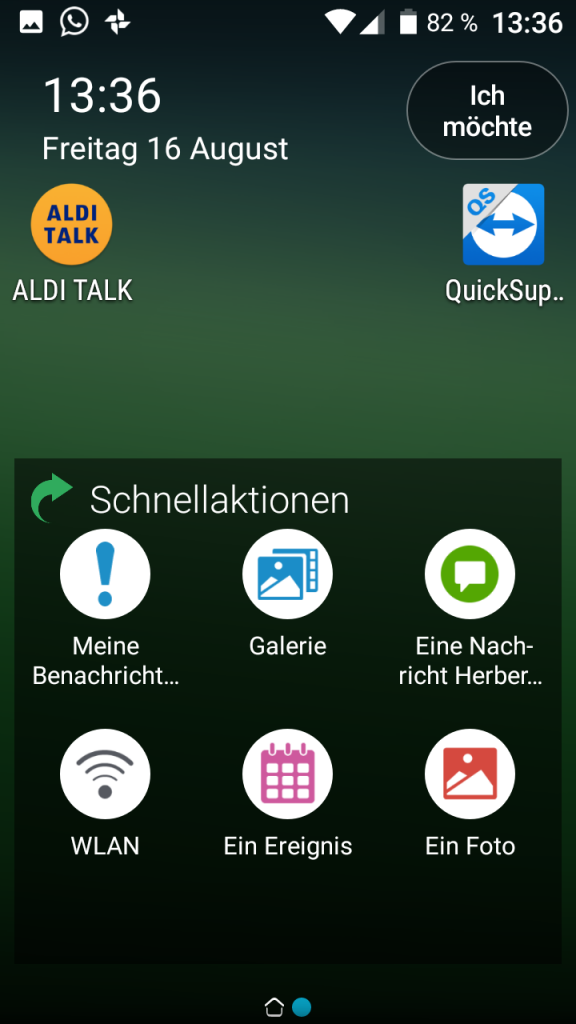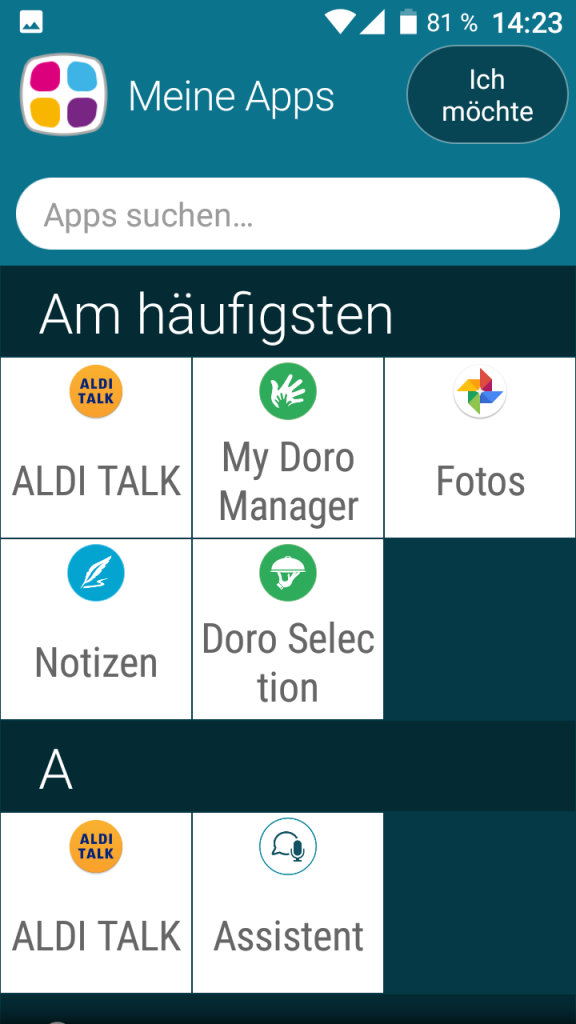Bisher hatte ich nur selten mit echten “Seniorenhandys” zu tun. Nur einmal habe ich mit einem Gast in unserem ICS ein DORO-Smartphone eingerichtet. Und es funktionierte zu seiner vollen Zufriedenheit.
Jetzt gab es das DORO 8035 bei aldi im Angebot
für 139,00 Euro. Ich wollte schon immer ein reinrassiges Vorführ-Smartphone
haben, was man mal einem in die Hand drücken kann oder das man einfach wieder
neu aufbaut, wenn man es für notwendig hält.
Also habe ich mir so ein Gerät gekauft und installiert. Die übersichtlichen und gut lesbaren Fragen waren klar und ausreichend, ich entschied mich für die Option “Anfänger” (mit dem typischen DORO-Menü) und startete ohne SIM-Karte, nur im heimatlichen WLAN. Ein neues Google-Konto hatte ich vorher angelegt.
Die Installation verlief zügig und
problemlos, und schon war das Handy gebrauchsfertig. Die Fragen waren meist
sehr gut von DORO aufbereitet, manche waren aber auch die Originalfragen der
Dienstbetreiber. Die Android-Version 7.1 ist wohl der Preis für starke
Anpassungen in der Darstellung.
Die wichtigste Funktion, das normale Telefonieren,
ging natürlich erst nach dem Einsetzen der registrierten und freigeschalteten
SIM-Karte.
Die Statuszeile mit den Meldungen am
oberen Rand ist original Android-Design, leider somit auch original klein und
für Anfänger schwer deutbar. Am unteren Rand finden sich drei echte Tasten für
die übliche Android-Bedienung.
Der Aufbau des DORO-Startbildschirms mit
drei festen Aktionsdialogen “Anrufen”, “Anzeigen” und
“Senden” ist klar und in vielen Fällen ausreichend und der Benutzer
steht damit nicht hilflos vor den vielen Symbolen und den mehr oder weniger
willkürlichen Namen, sondern er findet bekannte Begriffe. Dazu kommen noch
maximal vier Kurzbefehlstasten auf dem Display, die man recht frei belegen
kann. Das sollte in den meisten Fällen reichen, alle anderen Apps findet man
über einfache Wischbewegungen.
Der Startbildschirm (1) ist übersichtlich und kann auch nicht so leicht aus Versehen verändert werden. Und die dazugehörigen Menüs sind alle gut lesbar und auch meist mit sinnvollen Namen besetzt. Durch hochwischen kommt man zu einem aufgeräumten erweiterten Startbildschirm (2). Zusätzlich gibt es noch einen wenig beladenen übersichtlichen zweiten Startbildschirm (3) mit “Schnellaktionen”. Und natürlich die Anzeige “Meine Apps” (4).
Ich habe nur noch “WhatsApp”
nachinstalliert und hatte dann ein gebrauchsfertiges Smartphone.
Zurücksetzen und ein vollständiger Neuaufbau
dauert nur ca. 1 Stunde. Dadurch kann man diesen Vorgang einem Dritten
problemlos erläutern. Man kann auch aus dem DORO-Menüsystem in ein üblicheres
Android-System wechseln.
Kurz darauf konnte ich meine Kenntnisse dann bei einem Freund anwenden, der sich ebenfalls ein DORO 8035 angeschafft hatte. Es wird dort als “Senioren-Smartphone” seinen Dienst tun.
Folgende Punkte sind für mich noch offen:
Die Funktion “Vorlesen” aus
dem Android-Menü. Diese muss ich mir aber noch intensiv ansehen. Der
entsprechende Knopf war mir immer im Weg …
Die Funktionen “Doro Connect &
Care” und “My Doro Manager” fand ich unübersichtlich und werde
sie mir später noch einmal vornehmen. Ich habe es auch nicht richtig zum Laufen
gebracht. Der Teamviewer mit “QuickSuport” war vorinstalliert und
funktionierte problemlos.
Der Screenshot mit der Tastenkombination “Ein-/Aus-Taste und Lautstärke-Leiser-Taste” ist nur schwer erstellbar. Hier hat ja schon ein Nicht-Senior Probleme.
Ein kleiner Nachteil: Beim Bilderversenden landet man leicht bei der teuren “MMS”, die ja in Zeiten von WhatsApp kaum noch benutzt werden dürfte.
Bemerkungen:
Unabhängig vom DORO muss man natürlich
die Punkte “SIM-Karte aktivieren”, und “Google Konto
anlegen” vorab erledigen. Das macht man am besten am PC, da man ja sein
Smartphone am Anfang nicht sicher bedienen kann. Auch ein Konto beim
Netzbetreiber kann nicht schaden. Am Anfang kommen natürlich zusätzlich die
Fragen der Apps nach notwendigen Berechtigungen sowie die Bestätigungs-SMSe der
einzelnen Kontenbetreiber. Auch diese Schritte sind für ungeübte Senioren eher
verwirrend. Bequemer: man lässt sich bei den ersten Schritten helfen.